
맥북 동영상 녹화 및 저장 | OBS 스튜디오 활용 설명서 | 녹화, 편집, 저장, 스트리밍
맥북에서 동영상 녹화를 하려고 하시나요?
OBS 스튜디오는 무료로 사용할 수 있는 강력한 녹화 및 스트리밍 도구입니다. OBS 스튜디오를 사용하면 스크린, 웹캠, 게임 플레이 등을 녹화하고 편집하여 YouTube, Twitch 등에 업로드하거나 개인적으로 저장할 수 있습니다.
이 글에서는 맥북에서 OBS 스튜디오를 사용하여 동영상을 녹화, 편집, 저장, 스트리밍하는 방법을 단계별로 알려제공합니다.
OBS 스튜디오는 초보자부터 전문가까지 누구나 쉽게 사용할 수 있는 유용한 도구입니다.
지금 바로 OBS 스튜디오를 다운로드하고 맥북 동영상 녹화를 시작해보세요!
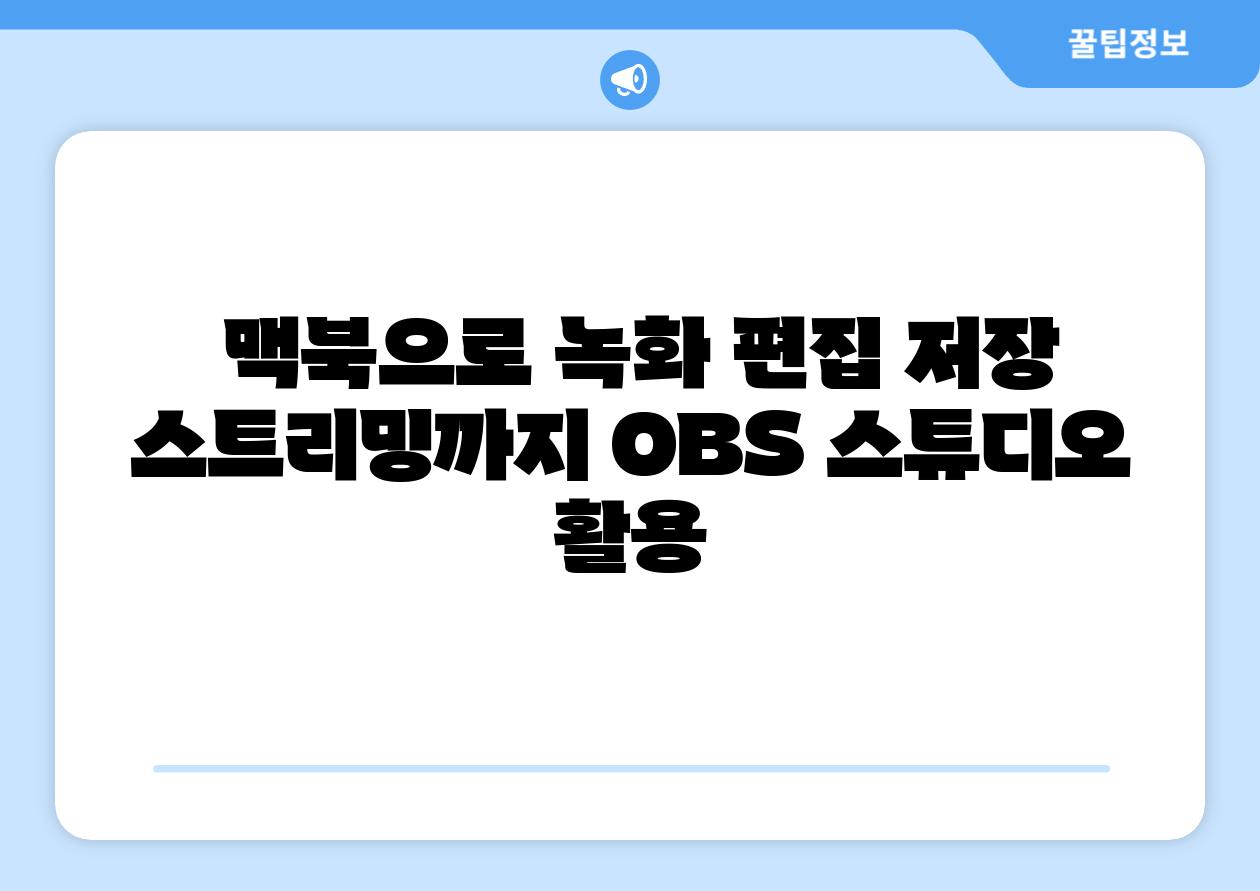
✅ 중요한 화상회의 내용을 놓치지 마세요! OBS로 간편하게 화상회의 녹화하고 저장하세요.
맥북 동영상 녹화 및 저장 | OBS 스튜디오 활용 설명서 | 녹화, 편집, 저장, 스트리밍
맥북은 뛰어난 성능과 사용자 친화적인 인터페이스로 동영상 녹화와 편집에 탁월한 선택입니다. 특히 OBS 스튜디오는 무료 오픈 소스 방송 소프트웨어로, 맥북을 활용한 다양한 녹화, 편집, 저장, 스트리밍 작업을 손쉽게 수행하도록 지원합니다. OBS 스튜디오는 직관적인 인터페이스와 풍부한 기능으로 초보자부터 전문가까지 폭넓은 사용자에게 이상적인 도구입니다.
이 설명서에서는 맥북에서 OBS 스튜디오를 활용하여 동영상 녹화부터 편집, 저장, 스트리밍까지 모든 방법을 단계별로 자세히 알려제공합니다. OBS 스튜디오의 다양한 기능을 활용하여 고품질 동영상을 제작하고 온라인 플랫폼에 공유하거나 스트리밍하여 실시간으로 시청자와 소통할 수 있습니다.
OBS 스튜디오는 맥북에서 무료로 다운로드 가능하며, 다양한 플랫폼과 호환되어 어떤 녹화 환경에도 적용할 수 있습니다. 게임 플레이, 화상 회의, 강의 등 다양한 콘텐츠 녹화에 최적화되어 있어, 맥북 사용자들에게 필수적인 도구입니다.
OBS 스튜디오를 이용하면 웹캠, 화면 녹화, 오디오 녹음 등을 상황에 맞게 조합하여 다양한 형태의 동영상을 제작할 수 있습니다. 또한, 편집 기능을 통해 필요 없는 부분을 자르고, 효과를 추가하여 더욱 완성도 높은 영상을 만들 수 있습니다.
- 녹화 설정: 원하는 해상도, 프레임 레이트, 비트레이트를 설정하여 최적의 녹화 환경을 구축할 수 있습니다.
- 편집 기능: 자르기, 붙여넣기, 효과 추가 등 기본적인 편집 기능을 알려드려 영상을 깔끔하게 다듬을 수 있습니다.
- 실시간 스트리밍: Twitch, YouTube, Facebook 등 다양한 플랫폼에서 실시간 방송을 할 수 있습니다.
OBS 스튜디오는 맥북에서 동영상 제작을 혁신적인 도구입니다. 녹화, 편집, 저장, 스트리밍 모든 기능을 한곳에서 알려드려 손쉽게 고품질 콘텐츠를 제작할 수 있습니다. OBS 스튜디오를 활용하여 맥북의 잠재력을 최대한 발휘하고, 다양한 콘텐츠를 통해 세상과 소통해 보세요.
OBS 스튜디오와 맥북은 동영상 제작의 완벽한 조합입니다. OBS 스튜디오를 맥북에 설치하고 다양한 기능을 활용하여 크리에이티브를 마음껏 발휘해보세요!
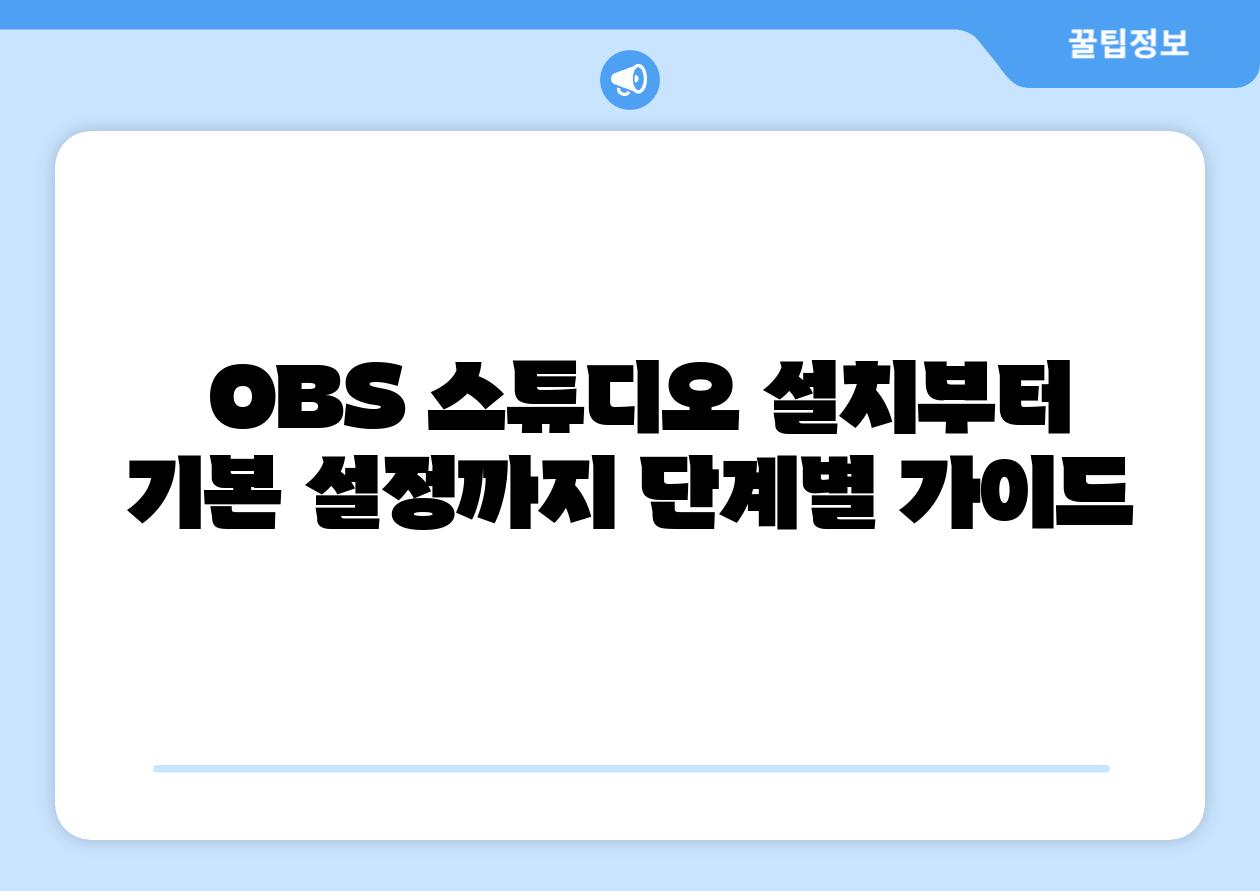
✅ 게임 스트리밍을 시작하고 싶다면? OBS로 손쉽게 녹화, 편집, 스트리밍까지!
- OBS 스튜디오 설치부터 기본 설정까지 단계별 설명서
OBS 스튜디오는 무료 오픈 소스 스트리밍 및 녹화 소프트웨어로, 맥북에서 동영상을 녹화하고 저장하는 데 유용한 도구입니다. 이 설명서에서는 OBS 스튜디오를 설치하고 기본 설정을 하는 방법을 단계별로 알려제공합니다.
1, OBS 스튜디오 설치
OBS 스튜디오를 다운로드하고 설치하는 것은 매우 간단합니다. OBS 웹사이트(https://obsproject.com/)를 방문하여 "Download OBS Studio" 버튼을 클릭하면 운영 체제에 맞는 설치 파일을 다운로드할 수 있습니다. 다운로드가 완료되면 설치 파일을 실행하고 화면의 지시에 따라 OBS 스튜디오를 설치하면 됩니다.
2, OBS 스튜디오 기본 설정
OBS 스튜디오를 처음 실행하면 기본 설정을 해야 합니다. 다음 단계를 따라 OBS 스튜디오를 설정해 보세요.
| 단계 | 설명 | 설정 방법 |
|---|---|---|
| 1 | 출력 설정 | "설정" > "출력" > "녹화" 탭에서 녹화 파일의 형식(mp4, mkv 등)과 품질을 설정합니다. |
| 2 | 오디오 설정 | "설정" > "오디오" 탭에서 마이크 입력 및 출력 장치와 오디오 샘플링 속도를 설정합니다. |
| 3 | 비디오 설정 | "설정" > "비디오" 탭에서 녹화 해상도, 프레임 속도, 비트 전송률을 설정합니다. |
| 4 | 장면 설정 | "장면" 탭에서 녹화할 장면(예: 게임, 데스크톱, 웹캠)을 추가합니다. |
| 5 | 소스 추가 | 각 장면에 "소스 추가" > "디스플레이 캡처", "게임 캡처" 등을 통해 녹화할 화면을 선택합니다. |
위의 단계를 완료하면 OBS 스튜디오가 맥북에서 동영상을 녹화할 준비가 완료됩니다.
3, OBS 스튜디오를 이용한 녹화
OBS 스튜디오에서 녹화를 시작하려면 "녹화 시작" 버튼을 클릭합니다. 녹화를 중지하려면 "녹화 중지" 버튼을 클릭합니다. 녹화된 파일은 "설정" > "출력" > "녹화" 탭에서 지정한 폴더에 저장됩니다.
4, OBS 스튜디오를 이용한 스트리밍
OBS 스튜디오를 사용하여 Twitch, YouTube 등의 플랫폼으로 실시간 스트리밍을 할 수 있습니다. "설정" > "스트림" 탭에서 스트리밍할 플랫폼을 선택하고 계정 내용을 입력하면 됩니다.
5, 추가 기능
OBS 스튜디오에는 녹화 및 스트리밍 외에도 여러 가지 추가 기능이 있습니다. 예를 들어, 텍스트, 이미지, 웹캠 등을 녹화에 추가할 수 있으며, 전환 효과를 사용하여 더욱 전문적인 비디오를 만들 수 있습니다.
OBS 스튜디오는 다양한 기능과 사용자 정의 옵션을 알려드려 맥북에서 동영상을 녹화하고 저장하는 데 유용한 도구입니다. 이 설명서에 따라 OBS 스튜디오를 설정하고 맥북에서 녹화를 시작해 보세요.
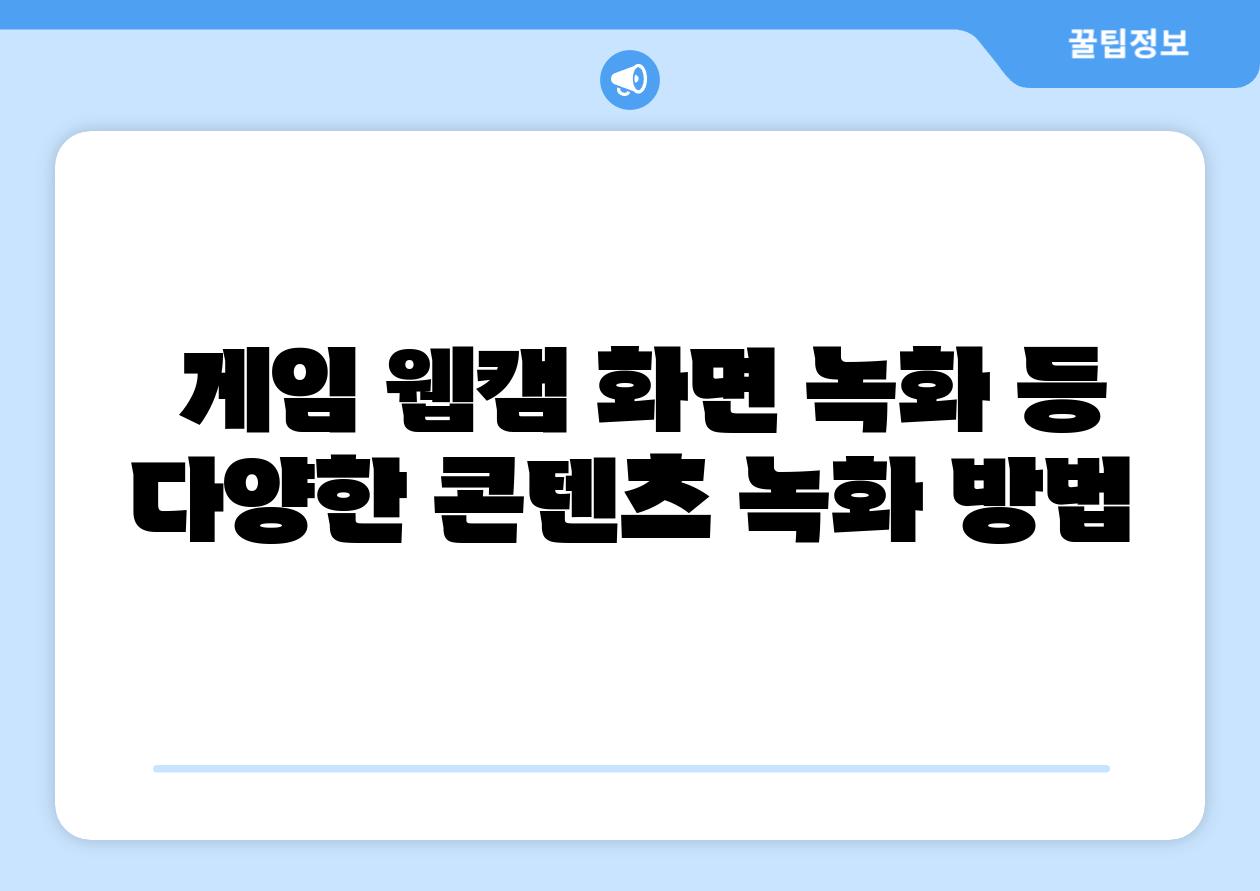
✅ 중요한 화상회의 내용을 놓치지 마세요! OBS로 간편하게 화상회의 녹화하고 저장하세요.
맥북 동영상 녹화 및 저장 | OBS 스튜디오 활용 설명서 | 녹화, 편집, 저장, 스트리밍
✅ 맥북에서 OBS Studio를 활용해 쉽고 효과적으로 동영상을 녹화하는 방법을 알아보세요. 녹화, 편집, 저장, 스트리밍까지, OBS Studio의 모든 것을 파헤쳐 봅니다!
- 게임, 웹캠, 화면 녹화 등 다양한 콘텐츠 녹화 방법
"창의력은 지식과 기술의 조합입니다." - 알버트 아인슈타인
"Creativity is intelligence having fun." - Albert Einstein
OBS 스튜디오로 맥북에서 다양한 콘텐츠 녹화하기
"Creativity is intelligence having fun." - Albert Einstein
- 게임 녹화
- 웹캠 녹화
- 화면 녹화
OBS 스튜디오는 무료 오픈 소스 방송 소프트웨어로, 게임, 웹캠, 화면 녹화를 포함한 다양한 콘텐츠 녹화에 사용할 수 있습니다. 맥북에서 OBS 스튜디오를 사용하면 고품질 동영상을 녹화하고 편집할 수 있습니다. 또한, 실시간 스트리밍을 통해 Twitch, YouTube 등의 플랫폼에 콘텐츠를 방송할 수 있습니다.
"세상에 불가능이란 없다. 가능하다는 믿음만 있다면." - 찰스 킹슬리
"There is no such thing as impossible; only the impossible takes a little longer." - Charles Kingsley
OBS 스튜디오 설치 및 설정
"There is no such thing as impossible; only the impossible takes a little longer." - Charles Kingsley
- OBS 스튜디오 다운로드
- 설정 및 구성
- 녹화 시작
OBS 스튜디오를 설치하려면 공식 웹사이트에서 최신 버전을 다운로드합니다. 설치 후, 출력 모드, 녹화 설정, 오디오 설정 등을 원하는 대로 구성합니다. 녹화를 시작하려면 "녹화 시작" 버튼을 클릭합니다.
"실패는 성공으로 가는 과정 중 일부일 뿐이다." - 토마스 에디슨
"Our greatest weakness lies in giving up. The most certain way to succeed is always to try just one more time." - Thomas Edison
OBS 스튜디오를 이용한 다양한 녹화 방법
"Our greatest weakness lies in giving up. The most certain way to succeed is always to try just one more time." - Thomas Edison
- 게임 녹화
- 웹캠 녹화
- 화면 녹화
OBS 스튜디오를 사용하면 게임, 웹캠, 화면 녹화를 모두 쉽게 수행할 수 있습니다. 게임 녹화는 게임 캡처 기능을 사용하며, 웹캠 녹화는 비디오 캡처 장치를 선택합니다. 화면 녹화는 디스플레이 캡처 기능을 통해 원하는 화면을 선택합니다.
"시간은 가장 귀중한 자산이다." - 벤저민 프랭클린
"Lost time is never found again." - Benjamin Franklin
OBS 스튜디오를 이용한 편집 및 저장
"Lost time is never found again." - Benjamin Franklin
- 녹화된 영상 편집
- 저장 형식 선택
- 저장 위치 지정
OBS 스튜디오에서 녹화된 영상은 내장 편집 기능을 사용하여 간단하게 편집할 수 있습니다. 또한, 다양한 저장 형식(MP4, MKV 등)을 선택하여 저장할 수 있으며, 저장 위치도 자유롭게 지정할 수 있습니다.
"세상은 당신에게 무엇을 줄 수 있는지가 아니라, 당신이 세상에 무엇을 줄 수 있는지에 달려 있다." - 엘리너 루즈벨트
"The world is not given to us; it is given to be built." - Eleanor Roosevelt
OBS 스튜디오를 이용한 실시간 스트리밍
"The world is not given to us; it is given to be built." - Eleanor Roosevelt
- 스트리밍 설정
- 스트리밍 플랫폼 연결
- 실시간 방송
OBS 스튜디오를 사용하여 Twitch, YouTube 등의 플랫폼에 실시간 스트리밍을 할 수 있습니다. 스트리밍 설정을 구성하고, 플랫폼 계정을 연결합니다. "방송 시작" 버튼을 클릭하면 실시간 방송이 시작됩니다.

✅ 맥북으로 고화질 영상 녹화하고 편집하는 방법, OBS 스튜디오 활용해서 쉽고 빠르게!
- OBS 스튜디오를 활용한 영상 편집 기능 소개
1, OBS 스튜디오의 기본적인 영상 편집 기능 소개
- OBS 스튜디오는 실시간 스트리밍을 위한 프로그램으로, 녹화 기능과 기본적인 영상 편집 기능을 알려드려 스트리밍이나 녹화된 영상을 바로 편집할 수 있습니다.
- 영상 편집 기능은 전문적인 영상 편집 프로그램에 비해 제한적이지만, 기본적인 자르기, 연결, 오디오 조정 등을 지원하여 빠르고 간편하게 영상을 수정할 수 있습니다.
- OBS 스튜디오는 직관적인 인터페이스를 알려드려 처음 사용하는 사용자도 쉽게 영상 편집 기능을 활용할 수 있습니다.
1.
1, OBS 스튜디오의 장점
OBS 스튜디오는 무료로 사용 가능하며, 다양한 플랫폼에서 사용할 수 있습니다. 또한, 실시간 스트리밍과 녹화 기능을 동시에 알려드려 라이브 방송과 영상 제작을 효율적으로 진행할 수 있다는 장점을 가지고 있습니다.
OBS 스튜디오는 플러그인 지원을 통해 다양한 기능을 확장할 수 있습니다. 개인방송이나 유튜브, 트위치 스트리밍 등 다양한 용도로 활용 가능하며, 직관적인 인터페이스로 초보 사용자도 쉽게 사용할 수 있습니다.
1.
2, OBS 스튜디오의 단점
OBS 스튜디오는 전문적인 영상 편집 프로그램에 비해 제한적인 편집 기능을 제공한다는 단점이 있습니다. 고급 편집 기능이나 특수 효과가 필요한 경우에는 전문 프로그램을 사용해야 합니다.
OBS 스튜디오는 고성능 컴퓨터를 요구할 수 있습니다. 고화질 스트리밍이나 녹화를 진행할 경우, 컴퓨터 성능이 부족하면 끊김 현상이 발생할 수 있습니다.
2, OBS 스튜디오를 활용한 영상 편집 기능 상세 설명
- OBS 스튜디오를 통해 녹화된 영상을 불러와 편집할 수 있습니다.
- 자르기, 연결, 오디오 조절, 필터 적용 등 기본적인 영상 편집 기능을 제공하며, 스트리밍 중에도 편집이 할 수 있습니다.
- 녹화된 영상을 원하는 부분만 잘라내거나, 다른 영상과 연결하여 새로운 영상을 만들 수 있습니다.
2.
1, 자르기 기능
OBS 스튜디오는 자르기 기능을 통해 불필요한 부분을 제거하여 영상을 간결하게 만들 수 있습니다. 시작 및 종료 지점을 설정하여 원하는 부분만 남기고 나머지 부분을 삭제할 수 있습니다.
녹화된 영상을 재생하면서 원하는 부분을 선택하여 시작 및 종료 지점을 설정하고, 자르기 기능을 활용하면 빠르게 영상을 간략하게 만들 수 있습니다.
2.
2, 연결 기능
OBS 스튜디오는 연결 기능을 통해 여러 개의 영상을 하나의 영상으로 합쳐 새로운 영상을 제작할 수 있습니다. 녹화된 영상을 연결 순서에 따라 배열하고, 전환 효과를 적용하여 매끄럽게 연결할 수 있습니다.
영상 간 연결을 통해 다양한 장면을 하나의 영상으로 통합하여 더욱 풍성한 영상을 만들 수 있습니다. 전환 효과는 화려한 효과를 추가하여 시각적인 매력을 더할 수 있습니다.
3, OBS 스튜디오 영상 편집 기능 활용 시 주의 사항
- OBS 스튜디오는 기본적인 영상 편집 기능만 제공하며, 전문적인 영상 편집 기능은 전문 프로그램을 활용해야 합니다.
- OBS 스튜디오는 고화질 영상 편집에 리소스를 많이 소모하기 때문에, 컴퓨터 사양이 낮은 경우 저화질 영상을 사용하거나 편집 방법을 간소화해야 합니다.
- OBS 스튜디오는 실시간 스트리밍 프로그램이므로, 녹화된 영상을 편집하는 동안 스트리밍이 끊길 수 있습니다. 중요한 스트리밍 중에는 편집 기능을 최소한으로 사용하는 것이 좋습니다.

✅ 중요한 화상회의 내용을 놓치지 않고 녹화하고 싶다면? OBS 스튜디오로 간편하게 해결하세요!
- 녹화된 영상 저장 및 유튜브, 트위치 스트리밍 방법
- 맥북으로 녹화, 편집, 저장, 스트리밍까지 OBS 스튜디오 활용
OBS 스튜디오는 맥북에서 녹화, 편집, 저장 및 스트리밍을 모두 할 수 있는 강력한 무료 오픈소스 방송 소프트웨어 입니다. 게임 플레이, 웹캠 영상, 화면 녹화 등 다양한 콘텐츠 제작에 활용 가능하며,
직관적인 인터페이스와 풍부한 기능을 통해 초보자도 쉽게 고품질 방송 및 녹화를 시작할 수 있습니다.
OBS 스튜디오를 통해 맥북에서 개인 방송, 유튜브 콘텐츠 제작, 게임 영상 녹화 등 다양한 활동을 손쉽게 시작해보세요.
"OBS 스튜디오는 맥북 사용자에게 뛰어난 녹화 및 스트리밍 기능을 제공하는 무료 소프트웨어입니다. 직관적인 인터페이스와 다양한 기능을 갖추어 초보자도 쉽게 사용할 수 있습니다."
- OBS 스튜디오 설치부터 기본 설정까지 단계별 설명서
OBS 스튜디오 설치는 공식 웹사이트에서 맥용 설치 파일을 다운로드하여 실행하면 됩니다.
설치 과정은 간단하며, 설치 후 기본 설정을 통해 녹화 해상도, 프레임률, 오디오 설정 등을 사용자 환경에 맞춰 조정할 수 있습니다.
OBS 스튜디오는 사용자 친화적인 인터페이스를 알려드려 초보자도 쉽게 설정을 변경하고 사용할 수 있습니다.
"OBS 스튜디오는 공식 웹사이트에서 맥용 설치 파일을 다운로드하여 쉽게 설치할 수 있습니다. 설치 후 기본 설정을 통해 녹화 해상도, 프레임률, 오디오 설정 등을 사용자 환경에 맞춰 조정할 수 있습니다."
- 게임, 웹캠, 화면 녹화 등 다양한 콘텐츠 녹화 방법
OBS 스튜디오는 게임, 웹캠, 화면 녹화 등 다양한 콘텐츠 녹화를 지원합니다.
게임 녹화의 경우, 게임 캡처 기능을 활용하여 게임 화면을 고품질로 녹화할 수 있으며,
웹캠을 연결하여 실시간 방송이나 녹화를 진행할 수 있습니다.
또한 화면 캡처 기능을 통해 특정 프로그램이나 웹사이트 화면을 녹화할 수도 있습니다.
"OBS 스튜디오는 게임 캡처, 웹캠 캡처, 화면 캡처 등 다양한 기능을 알려드려 사용자의 필요에 맞는 콘텐츠 녹화를 지원합니다."
- OBS 스튜디오를 활용한 영상 편집 기능 소개
OBS 스튜디오는 녹화 과정에서 실시간 편집 기능을 알려드려 다양한 효과를 추가할 수 있습니다.
전환 효과, 텍스트 오버레이, 이미지 추가 등을 통해 더욱 풍부하고 다채로운 영상 제작이 할 수 있습니다.
또한 녹화된 영상을 재생하여 주요 장면을 잘라내거나 편집하고 다시 녹화할 수 있는 기능도 알려알려드리겠습니다.
"OBS 스튜디오는 전환 효과, 텍스트 오버레이, 이미지 추가 등 다양한 편집 기능을 알려드려 녹화 과정에서 실시간으로 영상을 더욱 풍부하게 만들 수 있습니다."
- 녹화된 영상 저장 및 유튜브, 트위치 스트리밍 방법
OBS 스튜디오는 녹화된 영상을 다양한 형식으로 저장할 수 있습니다.
또한 녹화된 영상을 유튜브, 트위치 등의 플랫폼에 실시간 스트리밍 할 수 있으며, 녹화와 동시에 스트리밍도 할 수 있습니다.
OBS 스튜디오는 직관적인 인터페이스를 통해 사용자들이 스트리밍 설정을 쉽게 조정할 수 있도록 지원합니다.
"OBS 스튜디오는 녹화된 영상을 다양한 형식으로 저장할 수 있으며 유튜브, 트위치 등의 플랫폼에 실시간 스트리밍이 할 수 있습니다."
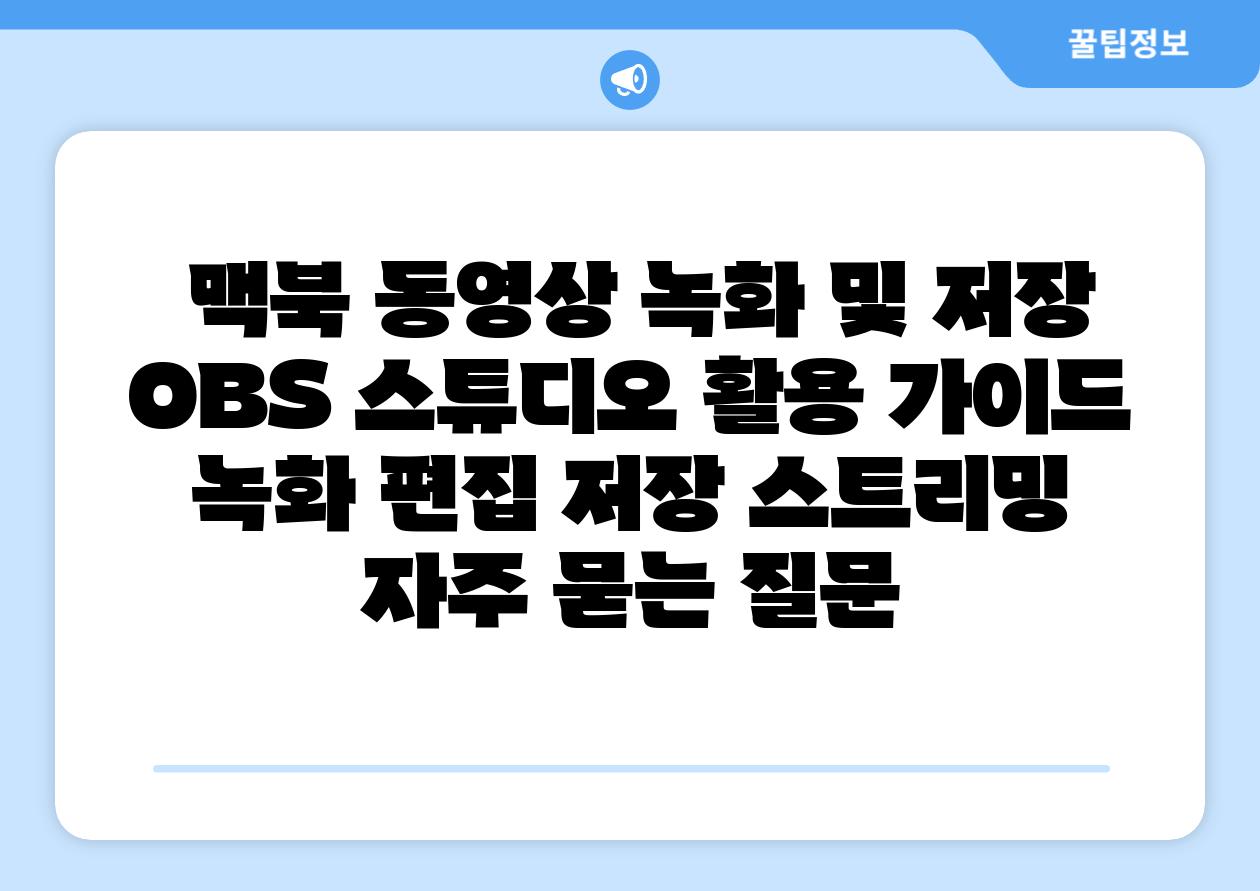
✅ ### 버튼 설명:
맥북 동영상 녹화 및 저장| OBS 스튜디오 활용 설명서 | 녹화, 편집, 저장, 스트리밍 에 대해 자주 묻는 질문 TOP 5
질문. OBS 스튜디오를 처음 사용하는데, 맥북에서 어떻게 설치하고 설정해야 하나요?
답변. OBS 스튜디오는 무료 오픈 소스 소프트웨어로, 맥북에서도 손쉽게 설치 및 사용 할 수 있습니다. 먼저 OBS 스튜디오 공식 웹사이트에서 맥북용 설치 파일을 다운로드합니다. 설치 파일을 실행하여 지시 사항에 따라 설치를 진행하면 됩니다. 설치가 완료되면 OBS 스튜디오를 실행하고 '설정' 메뉴에서 녹화, 스트리밍, 오디오, 비디오 설정을 조정하면 됩니다. 처음 사용하는 경우, 기본 설정 값으로 시작하여 녹화 또는 스트리밍을 진행하면서 필요에 따라 설정 값을 변경하는 것을 권장합니다.
OBS 스튜디오 사용 방법에 대한 더 자세한 정보는 공식 웹사이트의 문서 또는 YouTube에서 제공되는 다양한 튜토리얼 영상을 참고하여 쉽게 배우실 수 있습니다.
질문. OBS 스튜디오로 맥북 화면 전체를 녹화하고 싶은데, 어떻게 해야 하나요?
답변. OBS 스튜디오로 맥북 화면 전체를 녹화하려면 '화면 캡처' 소스를 사용해야 합니다. OBS 스튜디오를 실행하고 '소스 추가' 버튼을 클릭하여 '화면 캡처' 소스를 선택합니다. 화면 캡처 소스를 추가하면 '화면 선택' 옵션에서 녹화할 화면 영역을 선택할 수 있습니다. '전체 화면' 옵션을 선택하면 맥북 화면 전체가 녹화됩니다.
화면 캡처 소스를 추가한 후에는 '녹화 시작' 버튼을 클릭하여 녹화를 시작하면 됩니다. 녹화가 완료되면 '녹화 중지' 버튼을 클릭하여 녹화를 종료하고, 녹화된 파일은 OBS 스튜디오의 '녹화' 폴더에서 확인할 수 있습니다.
질문. 맥북 웹캠을 OBS 스튜디오로 사용하여 녹화하고 싶은데, 어떤 설정을 해야 하나요?
답변. OBS 스튜디오로 맥북 웹캠을 사용하여 녹화하려면 '비디오 캡처 장치' 소스를 사용해야 합니다. OBS 스튜디오를 실행하고 '소스 추가' 버튼을 클릭하여 '비디오 캡처 장치' 소스를 선택합니다. '장치' 옵션에서 맥북에 연결된 웹캠을 선택하고 '해상도' , '프레임 속도' 등의 설정 값을 조정합니다.
웹캠을 사용하여 녹화할 때는 조명 환경이 중요합니다. 밝고 균일한 조명을 사용하여 얼굴에 그림자가 생기지 않도록 하는 것이 좋습니다. 또한, 웹캠의 위치를 조정하여 얼굴이 화면에 잘 보이도록 하는 것이 좋습니다. 녹화 전에 웹캠 테스트를 통해 화질과 소리가 제대로 설정되었는지 확인합니다.
질문. OBS 스튜디오로 녹화한 영상을 어떻게 편집하고 저장해야 하나요?
답변. OBS 스튜디오는 녹화 기능만 제공하며, 영상 편집 기능은 제공하지 않습니다. 녹화한 영상 편집은 별도의 영상 편집 프로그램을 사용해야 합니다. 맥북에서 무료로 사용 가능한 영상 편집 프로그램으로는 iMovie, DaVinci Resolve 등이 있습니다.
영상 편집 프로그램을 사용하여 녹화된 영상을 자르고, 연결하고, 효과를 추가하는 등 다양한 편집 작업을 수행할 수 있습니다. 편집이 완료되면 원하는 형식으로 저장하면 됩니다. 일반적으로 YouTube 또는 Vimeo와 같은 플랫폼에 업로드하기 위해서는 MP4 형식으로 저장하는 것이 좋습니다.
질문. OBS 스튜디오로 녹화한 영상을 실시간으로 인터넷 방송으로 스트리밍 하고 싶은데, 어떻게 해야 하나요?
답변. OBS 스튜디오를 사용하여 녹화한 영상을 실시간으로 스트리밍하려면 '스트리밍' 설정을 해야 합니다. OBS 스튜디오를 실행하고 '설정' 메뉴에서 '스트리밍' 탭을 선택합니다. '서비스' 옵션에서 스트리밍할 플랫폼을 선택합니다. YouTube, Twitch, Facebook 등 다양한 플랫폼을 지원합니다.
각 플랫폼에 따라 스트림 키가 필요한 경우, 플랫폼에서 스트림 키를 발급받아 OBS 스튜디오 '스트림 키' 입력란에 입력해야 합니다. 스트리밍 설정이 완료되면 '녹화 시작' 버튼 대신 '스트리밍 시작' 버튼을 클릭하여 실시간 스트리밍을 시작하면 됩니다.
Related Photos











